Save As Dialog (Light Edition)
The Save As dialog appears when printing to the LEADTOOLS ePrint printer to give you the ability to save, mail, upload to a SharePoint site, or route the document being printed. For more general descriptions of supported file formats in the Save As dialog, refer to Summary of All Supported File Formats. The easiest way to access and change the settings for ePrint is to select the print function from within any program that supports printing. When the Print dialog appears, select the LEADTOOLS ePrint 6 printer in the printer list.
The Save As dialog for the ePrint printer is shown in the following figure:
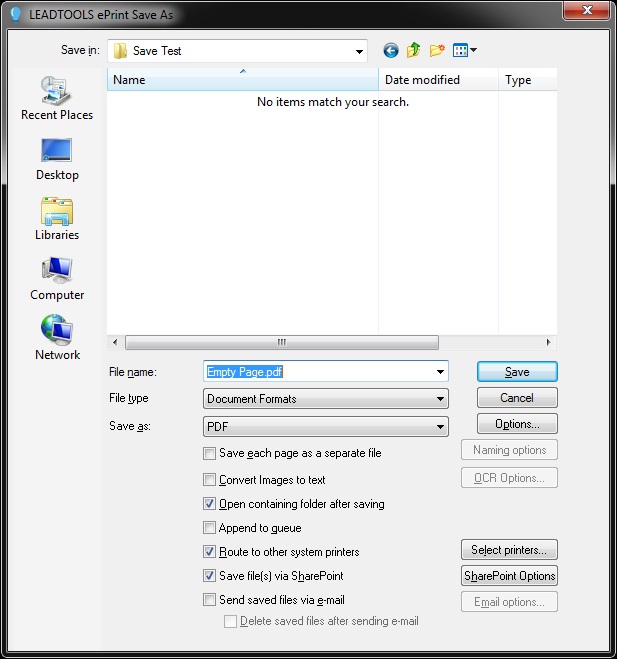
The following fields are on the Save As dialog:
Save in Drop-down List box:
Use the "Save in" drop-down list box to select the current drive or folder. The contents of this drive or folder will be listed in the space below. Saved files will also be stored in this location.
File name Edit box:
Use the File Name edit box to enter the name of the file you wish to save.
File type Drop-down List box
Use the File type drop-down list box to select an output category of Document Formats, Image Formats, or Vector Formats. The formats listed depend on which file type is selected.
Save As Drop-down List box:
Use the Save As drop-down list box to select the file format available for the file type selected in the File type Drop-down List box. If the desired format is unavailable, ensure that the appropriate file type has been selected from the File Type drop-down list box.
Save each page as a separate file Check box
Select this box to save each page in a multi-page document as a separate file. This option is only accessible when the selected document or image format supports multiple pages.
Convert images to text Check box
Select this check box to convert images to text. This option is only available for document files.
Open containing folder after saving Check box
Select this check box to open the folder containing the file after it has been saved.
Append to queue Check box
Select this check box to have the document added to the ePrint queue when the Save button is clicked. Note that the document will not be saved, printed, e-mailed, or uploaded to the SharePoint site, only added to the ePrint queue.
Route to other system printers Check box
Select this check box to print the pages on system printers. This is useful if you want to print to a physical rather than a virtual printer.
Save file(s) via SharePoint Check box
Select this check box to upload the saved files to a SharePoint site.
Send saved files via e-mail Check box
Select this check box to send the saved files via e-mail.
Delete saved files after sending e-mail Check box
Select this check box to automatically delete the saved files after sending them by e-mail.
This option is only available if the Send Saved Files Via e-mail check box is selected.
Save Button
Click Save to save the file and close the dialog box.
Cancel Button
Click Cancel to close the dialog box without saving the file.
Options Button
Click the Options button to open the Save As Options dialog for the selected file format.
This button is only available for document of image formats.
Naming options Button
Click the Naming Options button to open the Naming Options dialog, which specifies how to name files when saving multiple files.
This button is only available when saving a multiple page file and each page is being saved to a separate file.
OCR options Button
Click this button to open the OCR Options dialog for the selected file format.
This button is only available for document or image file formats.
Select printers Button
Click the Select printers button to open the Batch Print dialog to redirect the printing command to one or more of the system's installed printer drivers.
This option is only available if the Route To Other System Printers check box is selected.
SharePoint options Button
Click the SharePoint options button to open the SharePoint Settings dialog to configure SharePoint settings.
This option is only available if the Save File(s) Via SharePoint check box is selected.
Email options Button
Click the Email options button to open the Mail Settings dialog to configure mail settings.
This option is only available if the Send Saved Files Via E-mail check box is selected.
See Also
ePrint Task Printer Creation Wizard