Mail Settings Dialog (Light Edition)
Use the Mail Settings dialog to configure the mail settings.
To display the Mail Settings dialog, from within an application click Print. When the application's Print dialog appears, select the LEADTOOLS ePrint printer In the Name drop-down list box, and click OK . The Save As Dialog (Light Edition) will appear. Make sure the Send Saved Files Via E-Mail check box is selected, and finally, click the Email Options button. the Mail Settings dialog will appear, as shown in the following figure:
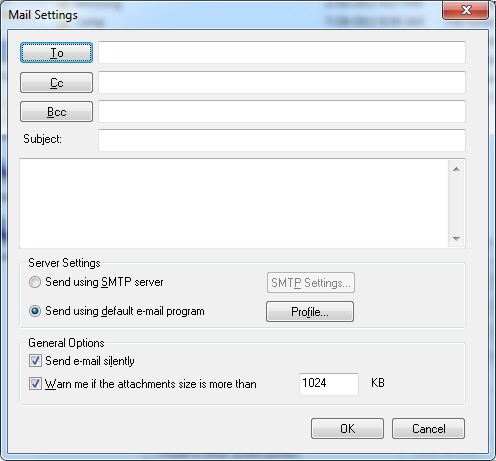
The following fields are on the Mail Settings dialog:
To button
Click the To button to display the address book of the default email client.
To Edit box
Enter the address(es) of the recipient(s). Separate multiple addresses with semi-colons. At least one valid address is required.
Cc button
Click the Cc button to display the address book of the default email client.
Cc Edit box
Use this edit box to enter the address(es) of the recipient(s) that are to receive a copy of the email. Separate multiple addresses with semi-colons. At least one valid address should be added.
Bcc button
Click the Bcc button to display the address book of the default email client.
Bcc Edit box
Use this edit box to enter the address(es) of the recipient(s) to receive a blind copy of the email. Separate multiple addresses with semi-colons. At least one valid address should be added.
Subject Edit box:
Use this edit box to enter the subject of the email.
Message Edit box
Use this edit box to enter the message body with the attached files.
Send using SMTP server Radio button
Select this radio button to send emails via SMTP server.
SMTP Settings Button
Click the SMTP Settings button to open the SMTP Email Server Options Wizard to configure the SMTP server.
This option is only available if the Send Using SMTP Server radio button is selected.
Send using default e-mail program Radio button
Select this radio button to send emails via the default email program.
Profile Button
Click the Profile button to display the MAPI Profile dialog to designate which MAPI Profile is to be used.
This option is only available if the Send Using Default E-Mail Program radio button is selected.
Send e-mail silently Check box
Select this check box to allow user interaction through sending emails.
Warn me if attachments size more than Check box
Select this check box to give a warning if the attachments sizes exceed the limit size filled in the Max Size edit box.
Max Size Edit box
Use this edit box to enter the maximum size allowed to attach files in Kilobytes.
This option is only available if the Warn me if attachments size more than check box is selected.
OK Button
Click the OK button to close the dialog, and save the configuration of the mail setting.
Cancel Button
Click the Cancel button to close the dialog, and discard the configuration of the mail setting.
See Also
MAPI Profile Dialog of LEADTOOLS EPrint Printer
SMTP Email Server Options Wizard