LEADTOOLS Email Composition Dialog
The ePrint Workstation can be set up to work with your email system. To do so, the Email Options must first be configured properly. The simplest configuration is to select the Default Email Client radio button in the Email Options dialog. If you do this, then the email composition dialog that appears when you choose File ➔ Email will be the one the default email client uses.
You can also set up the ePrint Workstation to use a valid SMTP mail account. Do this by selecting the SMTP Mail Server radio button in the Email Options dialog, then clicking the Configure SMTP Server Settings button to open the SMTP Email Server Options Wizard and configuring the email options for a valid SMTP server. After the email options have been set up this way, when you pull down the File menu on the ePrint Workstation and select the Email option, the LEADTOOLS Email Composition dialog appears.) The LEADTOOLS Email Composition dialog is shown in the following figure:
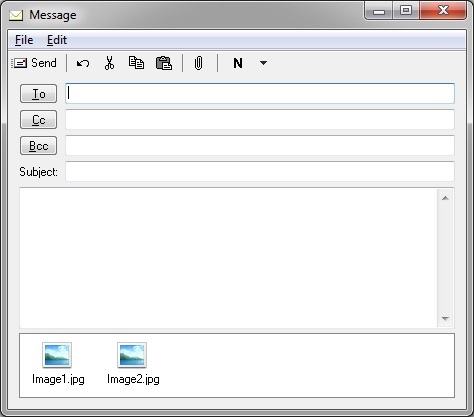
It is also possible to use the Email Options dialog to set up the ePrint Workstation to use a valid MAPI mail account. If there is no Default MAPI client installed on the system, when the LEADTOOLS Email Composition dialog appears, the To, Cc and Bcc buttons appear as static text instead of buttons. This version is shown in the following figure:
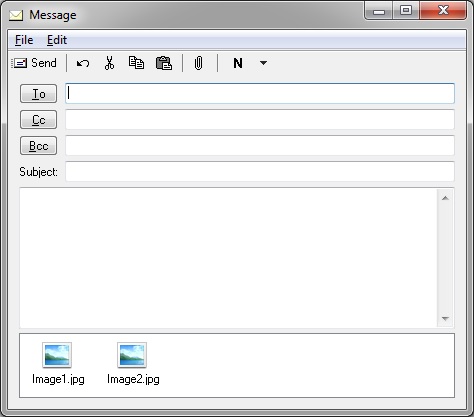
The following menus are on the LEADTOOLS Email Composition dialog:
File
Edit
Use the File menu to perform file commands. The File menu is a standard Windows context menu and is shown in the following figure:
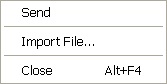
Use the Edit menu to perform edit commands. The Edit menu is a standard Windows context menu and is shown in the following figure:
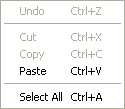
The following fields are on the LEADTOOLS Email Composition dialog:
Send Button
Click this button to send the email.
Undo Button
Click this button to undo the last action.
Cut Button
Click this button to cut a specific selection from the document to the clipboard.
Copy Button
Click this button to copy a specific selection to the clipboard.
Paste Button
Click this button to paste from the clipboard.
Attach File Button
Click this button to attach files.
Importance Button
Click this button to open a menu to assign an importance level (High, Medium, or Low) to the message.
To Button:
Click this button to show the default email client's address book.
This button is only visible if a MAPI email client program is installed on the machine.
Cc Button:
Click this button to show the default email client's address book.
This button is only visible if a MAPI email client program is installed on the machine.
Bcc Button:
Click this button to show the default email client's address book.
This button is only visible if a MAPI email client program is installed on the machine.
Subject Edit box:
Use this option to enter email subject.
Message Edit box
Use this option to enter the body of the email message.
Attachments Edit box
Use this option when working with the attachments.