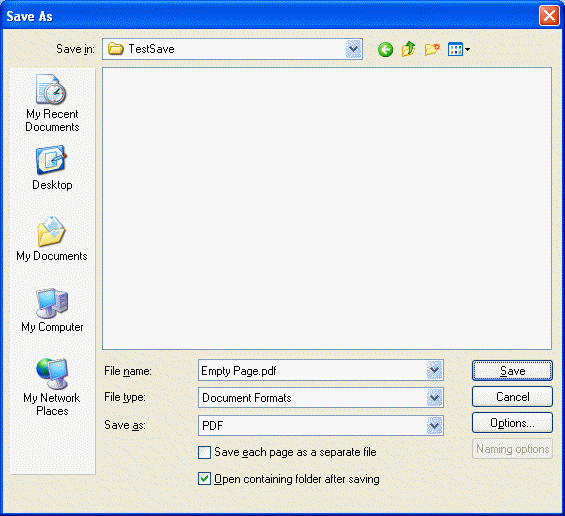
Save As Dialog
Use the Save As dialog to save a raster image, vector image, or document files.
For more general descriptions of supported file formats in the Save As dialog, refer to Summary of All Supported File Formats.
To display the Save As dialog, from:
The main menu, choose File -> Save As... or press the Ctrl+S key.
Or
The Task Wizard -> Save Options page, click on the Add button by selecting the "I want to save to the following format(s)" check box.
Or
The ePrint Task Printer Creation Wizard -> Save Options page, click on the Add button by selecting the "I want to save to the following format(s)" check box.
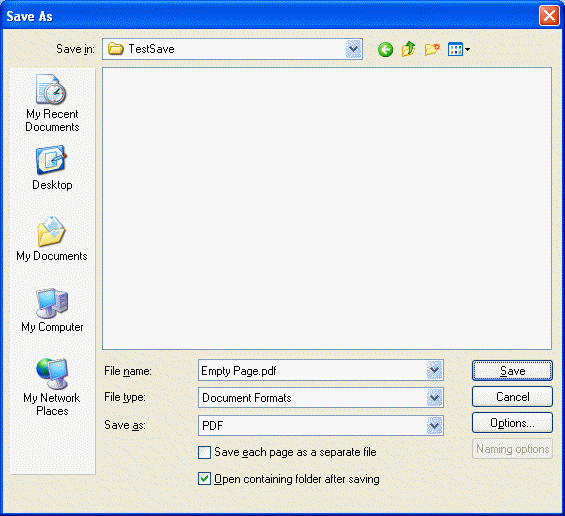
The following fields are on the Save As dialog:
Save in Drop-down List box:
Use the "Save in" drop-down list box to select the current drive or folder. The contents of this drive or folder will be listed in the space below. Saved files will also be stored in this location.
File Name Edit box:
Use the File Name edit box to enter the name of the file you wish to save.
File type Drop-down List box:
Use the File type drop-down list box to select an output category of Document Formats, Image Formats, or Vector Formats. Choosing a file type will affect the formats listed in the Save As Drop-down List box.
Save As Drop-down List box
Use the Save As drop-down list box to select the file format available for the chosen file type selected in the File type Drop-down List box. If a desired format is unavailable, ensure that the appropriate file type has been selected from the file type drop-down list box.
Save each page as a separate file Check box
Select this box to save each page in a multi-page document as a separate file. This option is only accessible when the selected Document or Image Format supports multiple pages.
Open containing folder after saving Check box
Select this box to open the containing folder after saving.
Save using the document name Check box
Select this check box to automatically use the existing file name as the basis for the main part of the name for the saved file (along with the three letter extension used by the file format). If the file is a multi-page file and each page is being saved as a separate file, each subsequent file will be saved with a number appended to the end of the main part of the name that increases in a series.
This check box is only accessible if the Save As dialog is used from the ePrint Task Printer Creation Wizard.
Save Button
Click the Save button to save the file and close the dialog box.
Cancel Button
Click the Cancel button to close the dialog box, without saving the file.
Options Button
Click the Options button to open the Save As Options dialog for the selected file format.
This button is only accessible for files of Document or Image Formats.
Naming options Button
Click the Naming Options button to display the Naming Options dialog, which will determine the naming options to use when saving multiple files.
This button is accessible only when saving a multiple page file where each page is saved in a separate file.
See Also